Here come the best flash drive repair tools in Windows 10/8/7 for you when you need usb drive repair utilities no matter freeware or online usb repair tool are both included in this article that may guide you for a damaged usb drive repair solution when your flash drive did not work or has errors.
9 USB Drive Repair Tools in Windows 10/8/7
Before you start, I strongly recommend that you do NOT have any USB storage device attached so first unplug all USB storage devices. This tool does not work under Windows Vista/7 64-bit OS (untested on 32-bit) but does work on XP 32-bit OS. When you install the MP tool. EaseUS Data Recovery Wizard, a reliable data recovery tool, and EaseUS Partition Master, a USB flash drive repair tool, are the keys for successful Lexar flash drive repair. Whenever you have data recovery related or disk related problems on your storage device, download the programs, and follow the tips above for help. Flash drive not showing up – data recovery on 8GB Lexar USB key Call us: 855.366.4232 Request a quote here: This USB ke. Usb stick repair free download - USB Stick, USB Stick, USB Safeguard Free, and many more programs. Iso to usb bootable, usb image tool, windows 7 repair tool. Lexar USB Memory Stick Driver.
Before all repairing, we would strongly recommend you recover your data from damaged usb drive if it was of necessity.
Note: Almost All The Usb Drive Repair Programs Need To Be Run As Administrator.Data will be erased in the processing of repairing your pen drive, so we strongly recommend you restore your important files before you do any repairing.
Here comes the list of best usb repair tools that hopefully at least one of them would finally work for you damaged flash drive.
#1 Error Check - Repair damaged usb drive with error-checking tools provided by Windows
As the best pendrive repair utility, Windows has a built-in utility inside of the system, called Error Check, which is efficient when your flash drive has errors (blank, raw format, unsupported file system, 0 bytes, incorrect format, asking to format before use, inaccessible..)
Here is the route to start flash drive repairing.
Step 1 - Connect your pen drive to Windows 10/8/7 computer/laptop
Step 2 - Double clicking 'This PC' -> Right clicking usb drive -> Properties

Right click usb drive properties
If it was no where under 'This PC', go to the device manager to get a right clicking -> 'Properties'
Right click usb drive properties in device manager
Tips: How to open Disk Manager? Open cmd and type 'devmgmt.msc' in the Run box, or you may just type 'device manager' in Windows 10 search column, or you may also go this way right click 'This PC' -> Manage -> Device Manager, right click your flash drive -> Properties
Step 3 - Move to the tap 'Tools' -> Error Checking -> Check
Repair flash drive in Windows 10 with Error Checking
A different window may appear if you are not using Windows 10 but some other Windows operating systems just like what it looks like in the following image.
Repair damaged usb drive in Windows XP with Error-Checking
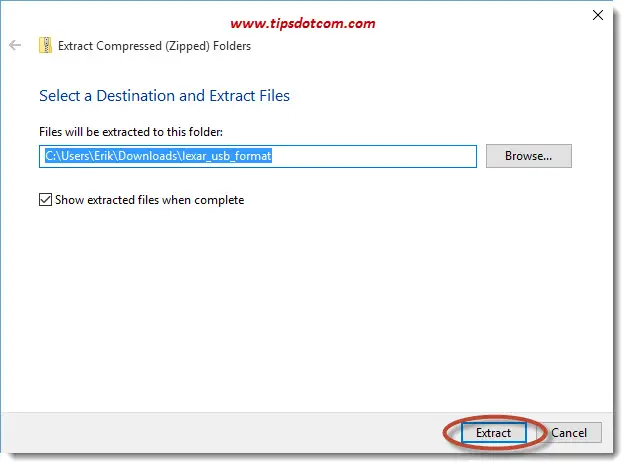
Step 4 - Confirm selected operations and run the repairing if it pops out a window and ask you to select available options.
Sprinkler design software, free download. Watch the following video to see how to start the flash drive error repairing.

#2 Freeware Partition Resizer Free - Repair bad blocks, fix errors, format usb flash drive
Step 1: Download this freeware and connect your usb flash drive to a Windows computer where this tool was installed.
Note: this freeware has portable version that you may directly use it from your removable device. You may right click its .exe and then select option -> run as admin, and then start using it.
Step 2 - Open this pen drive repair freeware and right click your pen drive -> Check Partition
Select both available options and then confirm the change to start repairing the removable drive.
Get 'Fix found errors' selected together with 'Try to fix bad sectors' on your flash drive selected too.
Step 4 - Apply changes to make the above repairing operated on your damaged pen drive.
Note: You may go back to your usb flash drive and then check whether it is working now!
Step 5 - If the above fix does not work for your removable drive, try this following function - format, which is also provided in freeware Partition Resizer.
Open this program and right click your flash media that is found in this tool, format
Step 6 - And then select the file system fat32/ntfs as you wish, or you may just leave it to default settings.
Step 7 - And then click 'OK' -> 'Apply' to confirm the repairing for your flash drive. And then leave the whole job to this freeware and wait to get it done.
#3 MalvaStyle USB Repair - freeware
This free usb drive repair program is built with simple interface that can be used for removable usb drive repairing on the one simple main interface and it needs administrator prilivage to run it.
This tool is efficient in fixing error Windows was unable to complete the format on usb drive.
Download url: http://malvastyle.com/wp-content/uploads/2016/11/MalvaStyle_Setup.zip
Or you may go to this page for a download if the above url download zip has been changed.
Video Guide - how to use MalvaStyle USB Repair
#4 CMD Diskpart USB Repair - Useful usb repair command prompt
Here are at least two efficient command lines that you may use for repairing your damaged flash drive. One - CHKDSK; Two - Diskpart. The command lines are a little bit more complicated for non tech-geek users. We would try to make them simple and easy to follow.
Here are the route to start diskpart in your computer.
- Step 1 - Open cmd by pressing 'Windows icon + R' on your keboard
- Step 2 - Type diskpart
- Step 3 - Type 'list disk'
- Step 4 - Type 'select disk *' (You need to select the one that represents your flash drive)
- Step 5 - Type 'clean'
- Step 6 - Type 'create partition primary'
- Step 6 - Type 'format fs=ntfs quick', or type 'format fs=fat32 quick' to operate a quick format of your flash drive ntfs/fat32 as you wish. You may also set it to be exfat as you want.
Now you may check whether your flash drive is working now or not, if it still did not work, try the following methods.
#5 Chkdsk - Free command prompt fix provided by Windows
You need to know the drive letter of your flash drive in your computer to use chkdsk
You may check its drive letter by going to your computer and see what drive letter your flash drive is displayed there.
chkdsk h: /f - (You need to replace h with your own flash drive's drive letter)
cmd chkdsk to repair pen drive
Video Guide - how to repair damaged pen drive using chkdsk
Also read: how to repair damaged flash drive using cmd

#6 HP USB Disk Storage Format Tool - freeware
HP USB Format Tool provides simple interface to easily repair corrupted flash drives by formatting the usb flash drive. The whole process of using this tool needs only 4 steps that you can manage all the steps on the same interface.
HP usb format tool user guide
Download url:
Further reading: HP USB Format Tool User Video and Error Fixings with more download links for this program are available on this page.
You may wonder how to repair corrupted usb drive without formatting/losing data. The above repair tools do not ask for a formatting, or you may visit this guide - how to fix corrupted flash drive without formatting.
#7 Easeus Partition Master Free - Freeware for fixing damaged flash drives
As an excellent disk management program, Partition Master Free provides versatile functions in this tool including repairing bad blocks, changing usb flash file system by formatting, rebuilding master boot record etc.
Here is the download for this program.
#8 HDD Low Level Format Tool - the last free tool for regenerate a damaged flash drive to life
Repair usb drive with low level format tool
When all the above tools failed in fixing your damaged flash drive, this one HDD Low Level Format Tool would be your last trial to get the job done, or your usb drive may just on the way of dying.
Here is an image of how this tool looks like. The first interface under the tab of 'Device details' telling the information of your flash drive, the second tab 'LOW-LEVEL FORMAT' is what you need for fixing your flash drive.
Step 1 - Download this HDD low level format tool and connect your flash drive to Windows computer like Windows 10/8/7.
Step 2 - Open the low level format tool, move to tab 'LOW-LEVEL FORMAT', select your flash drive and confirm the formatting.
#9 Rufus - format and fix usb can't be formatted error
Formatting usb with Rufus would mostly work when your usb can't be formatted due to unknown reasons or fix errors on usb.
Rufus download url: https://github.com/pbatard/rufus/releases/download/v3.11/rufus-3.11.exe
Also read: 8 best tools to format usb drive, or how to format usb write protected
USB Flash Drive Not Working Dying
When your flash drive could not be repaired by the above flash drive recovery tools, here are some extra useful information for you.
- Ask a local digital media repair center or service center for help
- Buy a new flash dive
Lexar Usb Flash Repair Tool
How Your Flash Drive Was Damaged
- Pen drive is blank or has unsupported filesystem
- Flash drive i/o device error
- The drive is not formatted, do you want to format it now
- Pen drive raw file system, 0 bytes
- The flash drive is not working on your computer
- Windows was unable to complete the format flash drive
- USB drive had 'unallocated' error and computer keeps saying 'please insert disk into usb drive *'
- Can't format usb write protected, usb repair tool write protected fix
Lexar Usb Repair Tool
Note: Repairing usb drive on mac? See this - mac usb repair tool
Last updated on 10/11/2020
Lexar Usb Repair Tool
Related Articles